In WordPress Direct we are doing tutorials from the basics of WordPress. Today I show you How to Add Google Maps on WordPress through Google Maps. Stay tuned because it will be very useful.
Sometimes, we see ourselves in the position of inserting a map in WordPress, either because we want to locate an event, our home in a curriculum shown in WordPress.
It is true that, if we attach a map in our post, our readers will find out better where that entry refers and we will enrich the content. Due to ignorance, inserting a map in WordPress can be a very tedious task.
We have to navigate through a few sites to insert a location and we may not know where to go. In this post, we have created a guide so that inserting google maps on WordPress is a piece of cake.
We can insert a map in two very different ways: through Google Maps itself, the Google geolocation service; or, through WordPress plugins that make it much easier for us to insert the location in an entry.
In this article, I will explain the two ways step by step so that you do not have any problems in the future. We start!
Add Google Maps on WordPress Website
To add google maps into a WordPress entry, we will first have to go to the original source, that is, Google Maps. Once inside, we look for the destination that we want to insert in our entrance. For this example, we will take “Waffle House, U.S. 60, Huntington, WV” as a reference. We write our destination in the text box that says «Search in Google Maps». In our case, we will write “Waffle House, U.S. 60, Huntington, WV” and we will give the search icon, represented with the icon of a magnifying glass. We will see a screen such that:
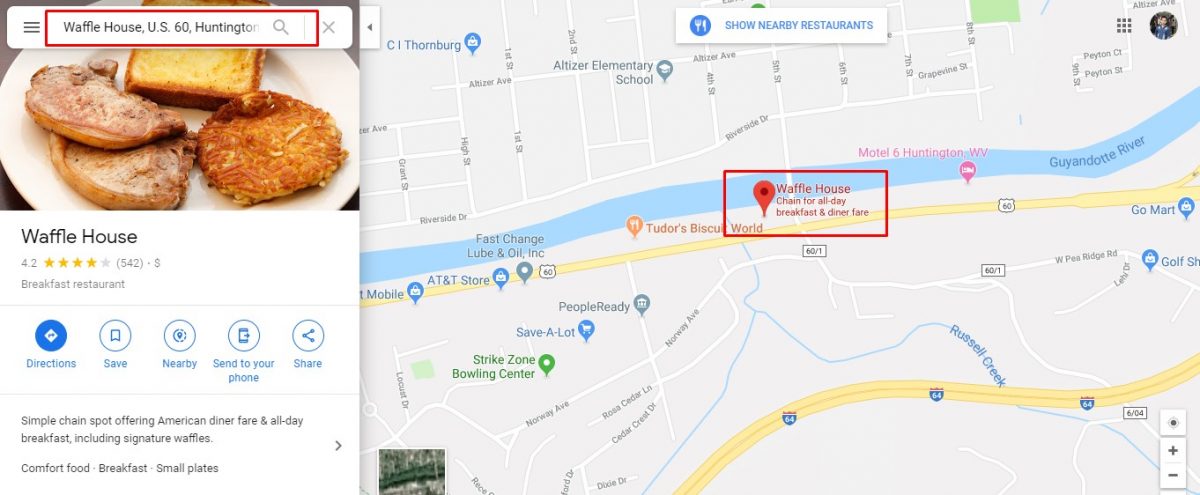
In the new update of Google Maps, they have hidden a little more the option to share the map. But in WordPress Direct we will tell you where it is. If you notice, in the upper left corner is the Google Maps options menu, represented by an icon with three horizontal lines. If we click there, we will see that a sidebar is displayed in the left area of the screen with several options. There, is where you can find the option to share the map, called «Share or insert the map».
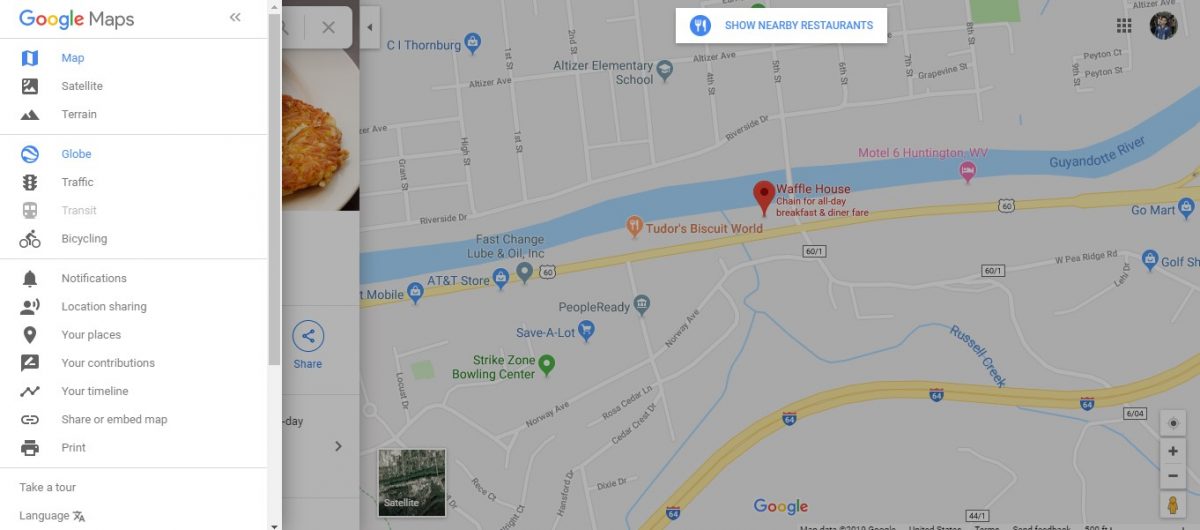
Clicking on «Share or embed map» will open a new popup with tabs, a call «Share link» and another one called «embed map». The tab that we are interested in is the “embed Map” because it will provide us with the necessary code. So that we can add the map in our WordPress. We copy the code that appears selected, and we go to our WordPress.
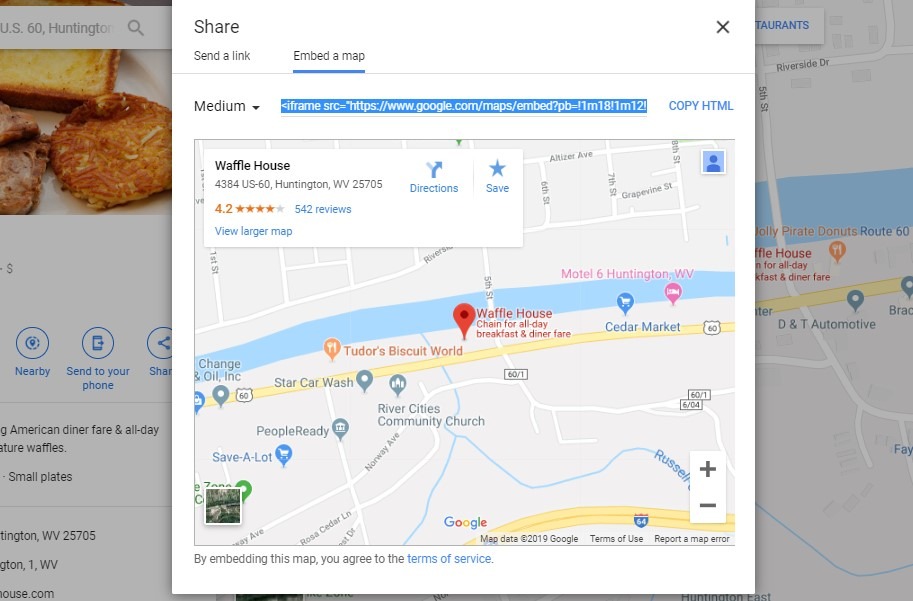
Add Map On WordPress Posts
With the code copied to our clipboard. We edit the entry where we want to add the map. In the Classic WordPress editor, we can see two other tabs. One that says “Visual” and another one in which it says “Text“, which is where we will see the internal code of our entry. In the «Text» tab we will paste the code provided by Google Maps in the area we see as a result. Once the code is pasted, at our entrance, in the visual zone, it should be such that:
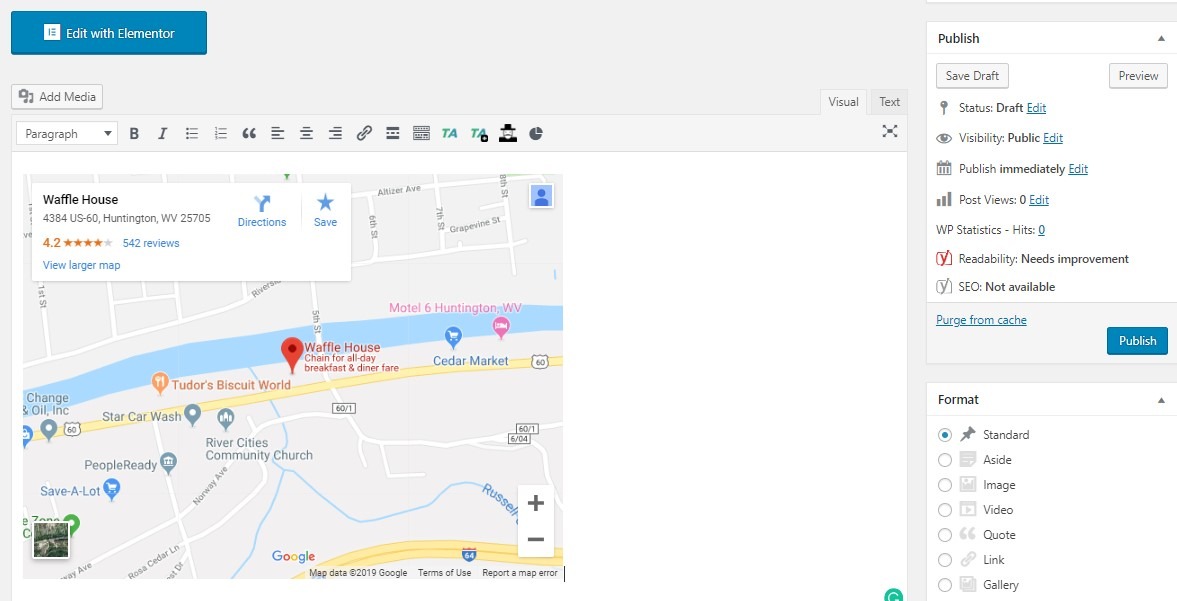
When you publish the article, in the public zone, it will be seen correctly.
Insert a map in WordPress through plugins
There are plugins for WordPress that facilitate us the task that we have described previously. These plugins are responsible for inserting maps into the entries of our WordPress without having to leave the backoffice. We show you a few:
WP Google Maps
WP Google Maps is the most complete plugin of all that we have shown you in this post. Apart from all the functions offered by the previous ones, with WP Google Maps we can draw personalized routes, establish contact points, add images in points of interest. Endless possibilities.
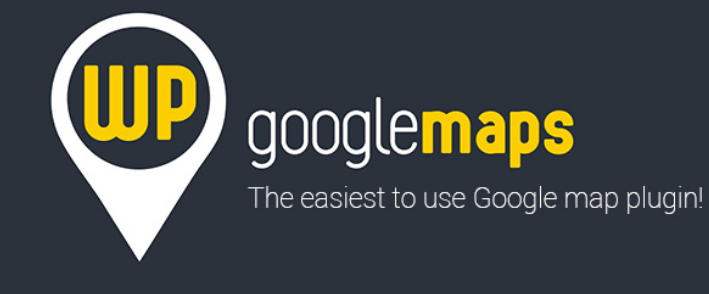
Google Maps Widget
Google Maps Widget is a less complete plugin than the previous one since it only offers the possibility of inserting maps in the widgets. This comes in handy if, on our website, in a sidebar, we want to include a small map of the typical “Where we are”.
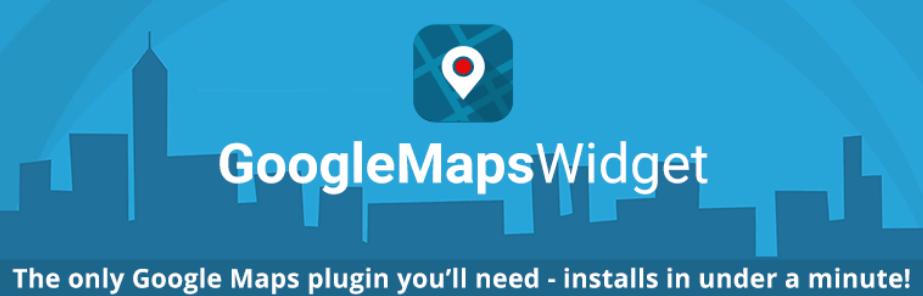
Google Maps Easy Plugin
Google Maps Easy Plugin is a plugin very similar to the WP Google Maps Plugin, that we have shown you before. It’s simple and intuitive, and it works through shortcodes too. Apart from being able to integrate the maps that we want through the same edition of the content, we will also have the option of customizing them with various styles.
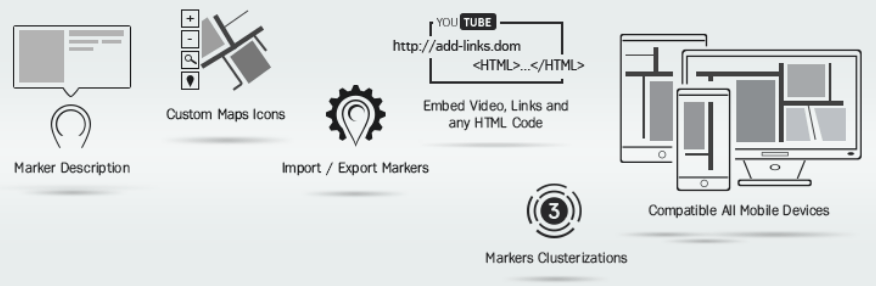
We hope these solutions have helped you in your search by inserting a map in WordPress. From here, we motivate you to keep looking always, the solution that best suits your way of working. Which may be one of those that we show you here, or it may be another that you have found on the web. In WordPress Direct, we will continue doing what we like: to help you with everything related to WordPress.
Have you managed to insert a map in your WordPress? Did you find this content useful?

 My Account
My Account 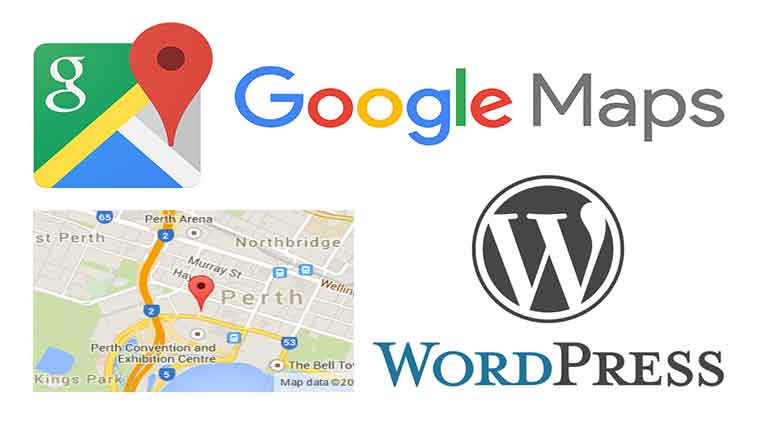


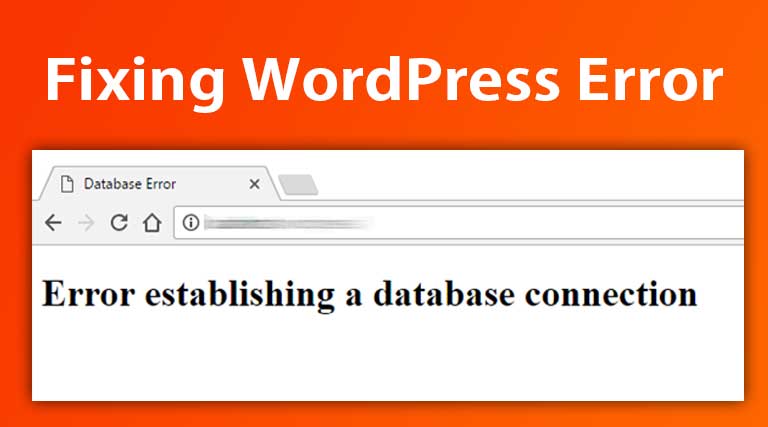
 USD $
USD $  BDT ৳
BDT ৳