In this article, we will explain how to How to Install XAMPP and Installing WordPress on Windows or Localhost. WordPress is the best CMS (content management system) that exists, number one when creating a website, blog or Online store.
Its interface is quite simple and intuitive, which makes it an excellent CMS and with a clean design.
We will use the XAMPP application, which allows us to mount a local server on our own PC.
It will be a very detailed tutorial, so at the end of the reading. You will know how to Install XAMPP and Installing WordPress on your Windows.
How to Install WordPress on Windows
Installing WordPress On Windows:
First of all, it is important to know the structure of which WordPress is composed.
This consists of three fundamental parts, which are:
Wp-admin: In this section, you will find the control panel.
Wp-content: Here you find the plugins, images, and files.
Wp-include: The remaining files of the system are the remaining files of the basic and advanced applications for its operation.
In addition to these three main directories, there are other important directories in WordPress, such as index.php or wp-config.php, etc., which are automatically found in the installation process and there are parameters such as language and tables. Each of these directories is necessary for correct use of WordPress and to have a blog or web in perfect conditions.
It could be said that doing tests in local is a basic function for most web developers. They usually do tests before uploading them to the blog, web or online store.
Remember that to install a system like XAMPP you should have programming knowledge or have documentation of how to manage the system at your fingertips. Therefore, through this tutorial, I help you install WordPress on Windows through XAMPP.
Steps to Installing WordPress on Windows or Local
1-Use of the server in local. Install XAMPP
We will explain how to use the local XAMPP server and answer the question “What is that to Installing WordPress on Windows?”.
2-Download and Installing WordPress on Windows
First, you must install WordPress. You can download this easily by accessing from the official WordPress page in your preferred browser. Remember to download the latest update.
The one that we are going to download in this tutorial of how to install WordPress on the pc is www.wordpress.org, not wordpress.com. Both versions are different, so we will have to download the appropriate one by clicking on the link above.
How to Install XAMPP Local Server?
It is important to take into account the following data associated with the installation of the local XAMPP server on your pc:
- The default directory where XAMPP is installed (c:/xampp/).
- The SMTP server (localhost).
- The name of the user (Root).
Once this part is clarified, we are going to break down an essential part to be successful in the installation of a local server.
I will explain step by step how to do it and in a simple way. So let’s go!
Details before beginning with the installation of XAMPP
When installing WordPress on Windows, like many CMS, it uses a database, and this is when the installation should begin. Do not forget to assign the login data and everything you need to be able to enter later.
The details will explain later, but to have an idea, would be to assign a username and password.
To finish just missing the installation of WordPress and try it.
Download and Install XAMPP
And, then, how do you install the local server in XAMPP?
You are going to download XAMPP from its main page. In our case, we are going to download version 7.3.4 / PHP 7.3.4.
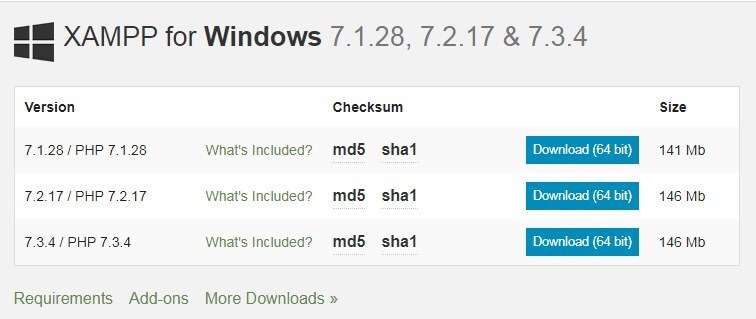
Once downloaded, we will start to install it. We will get the following screen, indicating that we are going to proceed to install WordPress on Windows.
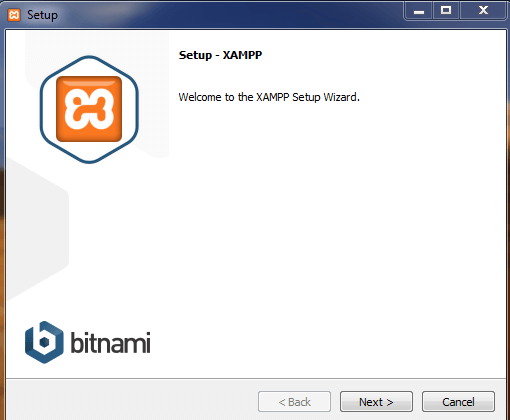
Next, it allows us to choose which components we are going to install. We leave it by default and continue.
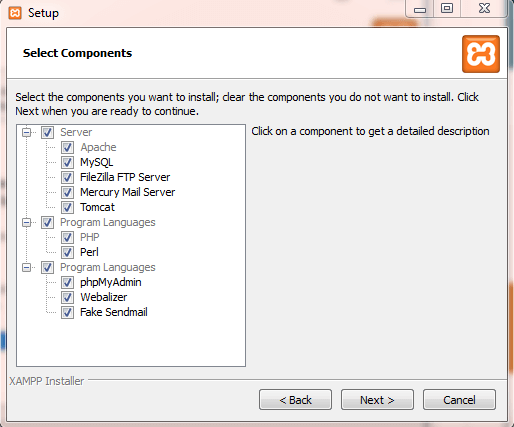
In the next step of the installation, it allows us to select the directory where XAMPP will be installed and installing WordPress on windows, locally. It is important to be very clear which folder will contain it.
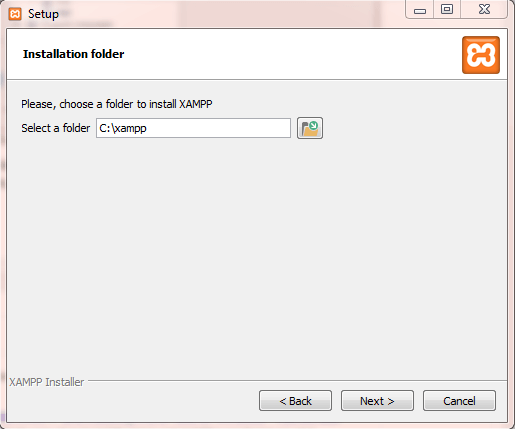
Now it tells us a way to help us install the most popular CMS. In our case, as we are going to do everything manually, we uncheck the box and install WordPress by downloading it from its main page.
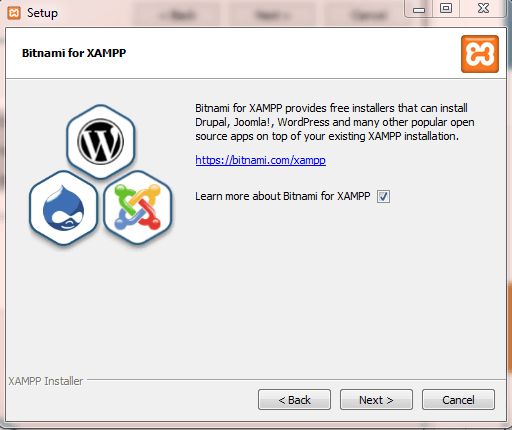
We already have XAMPP installed on our computer. There is nothing left to install WordPress on Windows.
After the installation, we will see a new icon in the lower right part of our desktop (in my case I have a computer with the Windows operating system).
![]()
Now we have to double click on it and the following screen will appear:
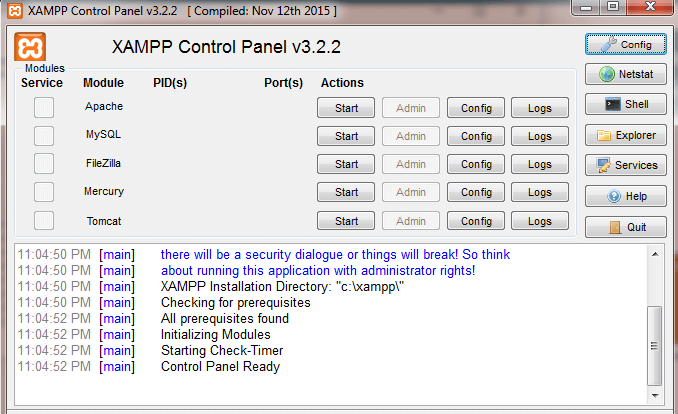
By default, it comes with everything disabled. We have to activate the Apache service (it is a free web server software) and MySQL (relational database management system). The services will be put in a first yellow, then go to green later.
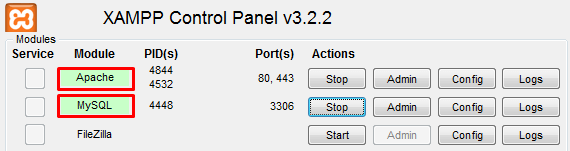
In this way, we have already managed to have a local server on our pc.
How to Install WordPress on a local server?
XAMPP has a default installation path, although we can customize the installation path. If it was done by default, it is located in c:/xamp/ and the path where your web files are stored will be c:/xamp/www/. You will be able to visualize it with a folder with www.
The path created by default of the local server will be http://127.0.01 (localhost).
To check if we have XAMPP installed perfectly, if we access the default route previously mentioned, we should see something like this:
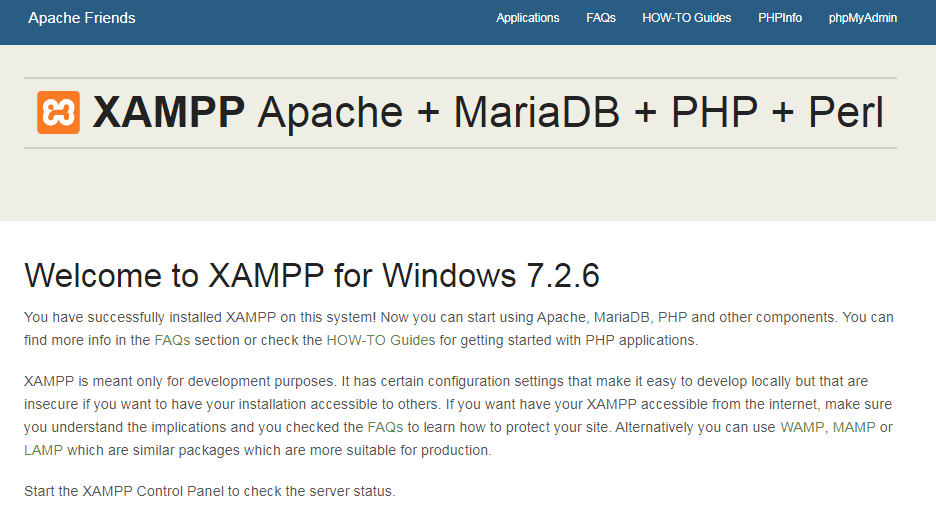
We have all the material ready, now it’s time to start installing WordPress on the PC or Windows.
Creating a New Database
First, we access http://localhost/phpmyadmin/ or by clicking on Admin in the MySQL row of XAMPP:
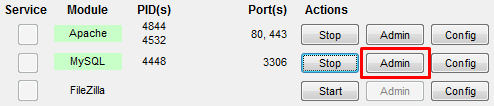
In one way or another, we will access the database manager of phpMyAdmin.
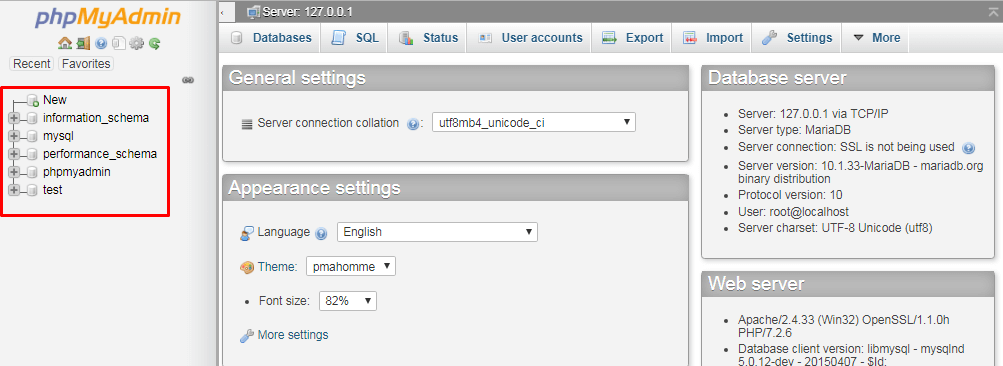
We must create a database that manages all the information on the WordPress installation that we want to make.
To do this, click on New in the section on the left. In the right part now it allows us to choose the name of the new database (in my case “wpmethods“) and the encouragement that we want to use (it allows us to indicate which encoding we will use for the values of the fields of the database created. Choose utf8_unicode_ci
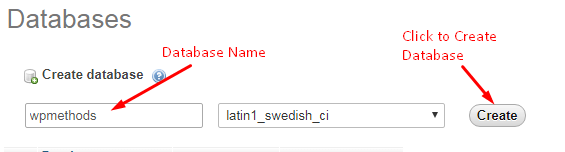
And with this last step, we already have our database created.
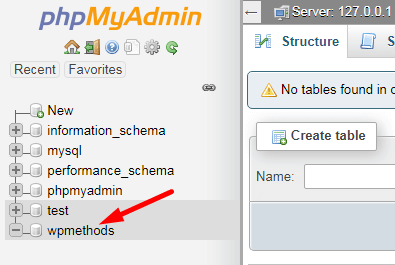
Install WordPress on Windows using XAMPP
After having a database created, we have to download the most recent version of WordPress. For this, we are going to: https://wordpress.org/download/.
Once we have downloaded WordPress on our computer, we go to C:\xampp\htdocs\ and decompress the .rar file.
We will have created a folder called «WordPress». Now, in the browser, we type http://localhost/WordPress.
Then you can see the main WordPress installation screen.
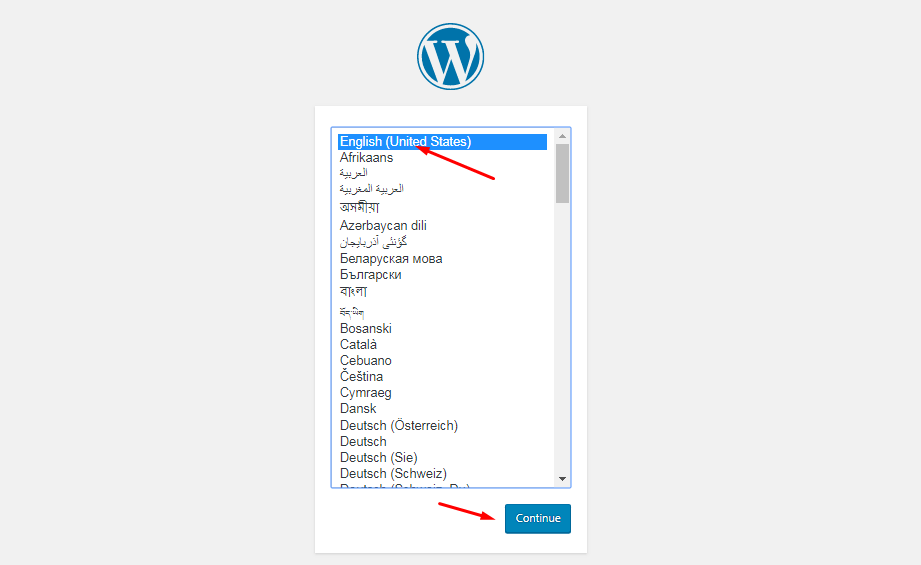
Once the language is selected, click on Continue.
On the next screen, it warns us that we will need information about the database previously created to be used in the creation of the wp-config.php file. We click on Let’s go to it.
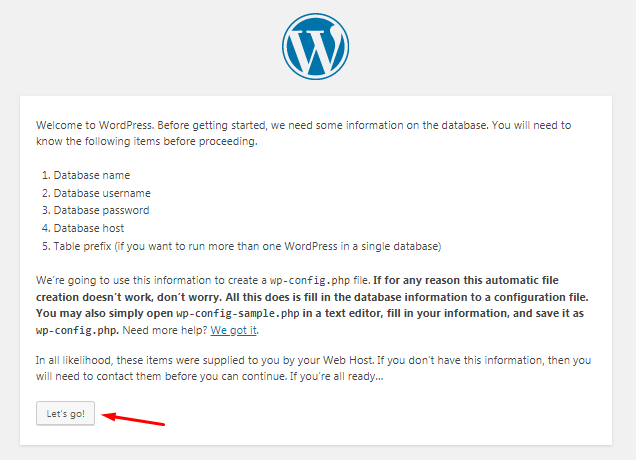
If you have followed the steps described above, you will have to fill in the information as follows:
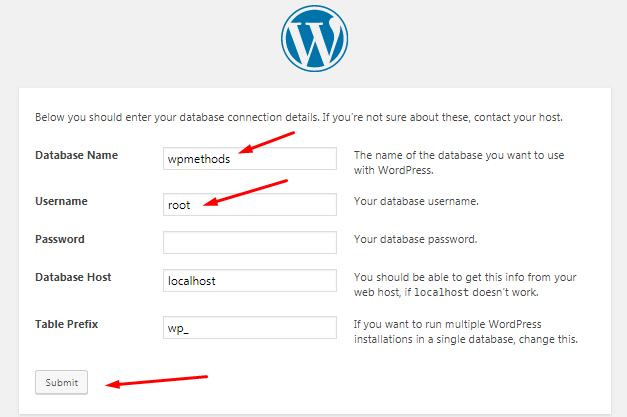
The name of the administrator user is “root” and does not have a password.
If everything has gone well (following this tutorial is one hundred percent assured) we will leave that the first part of installing WordPress on Windows with Xampp has been carried out correctly.
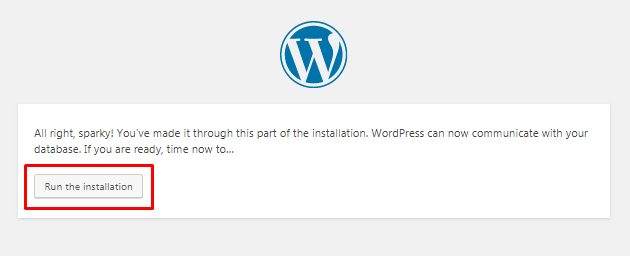
We click on Run the installation to proceed to configure our site.
In my case, I use the following data (you can use the ones you want, as long as you remember later).
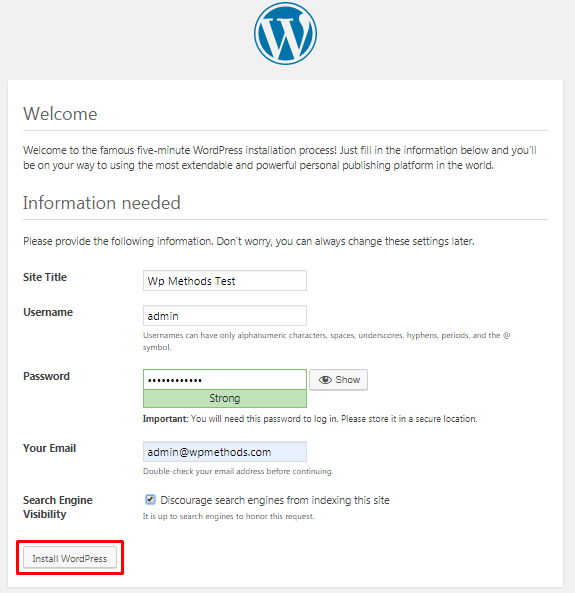
It is always important to use a password with strong strength, and click on Visibility in the search engines, to prevent Google from accessing our installation immediately after the installation, and replicated content.
After clicking install WordPress, we have succeeded! We have already been able to install WordPress on Windows or PC with XAMPP.
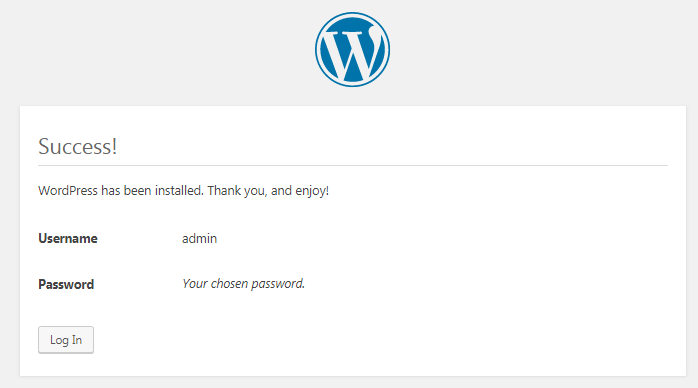
If we click on Access, we will see the access form to the WordPress administration panel. Just enter the data we have chosen, and that’s it! We have finished.
Enjoy WordPress!
Do not forget to share this Article on social networks if you liked it and visit our blog regularly.

 My Account
My Account 


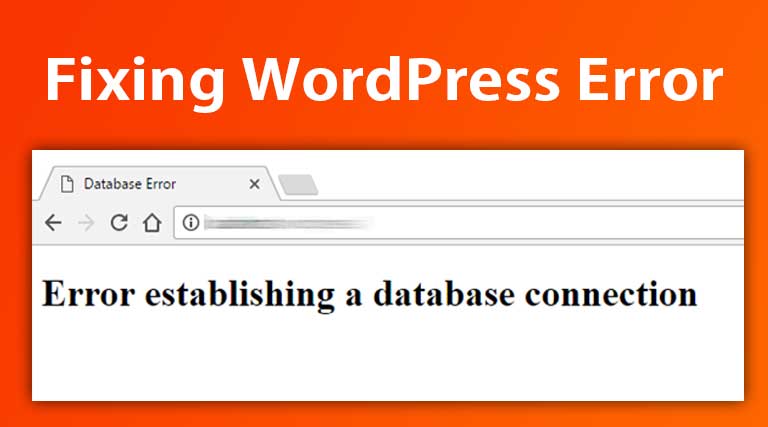
 USD $
USD $  BDT ৳
BDT ৳