There are lots of plugins to make a backup in WordPress. Today I’ll show you how to backup WordPress site manually without plugins.
Why you can interest in Backup WordPress Site?
 Mainly in case, you have to make a specific change in the web that carries some risk and you do not want to walk installing and configuring some security plugin.
Mainly in case, you have to make a specific change in the web that carries some risk and you do not want to walk installing and configuring some security plugin.
You may also want to back up your site weekly or monthly and be able to restore the backup quickly if necessary.
Because you already know, having many plugins installed can hinder the speed of loading your website, and if there is a manual solution and easy to carry out, it is the first option that you should opt for.
It is 100% recommendable to create backup copies because you are never safe from suffering any setback, from attacks to your web to problems with incompatibilities caused by plugins or themes.
In some occasions that you can not access your WordPress, you can solve it by following these steps, but it will not always be like this, and that is when you regret not having created any backup copy of your website.
So let’s see the steps you need to follow to Make Backup WordPress Site.
How to Backup WordPress Site
The following steps that I will explain are done through the cPanel of my hosting, which is currently NameCheap.
If your hosting also uses cPanel, you will not have any problem to follow this guide. In case you use a different administration system, it will serve as a reference, since some names or ways to access the sites may be different. In any case, I do not think it’s a bigger problem.
With that said, let’s start.
The first thing you have to do is access the cPanel of your hosting and click on “File Manager” in the “Files” section.
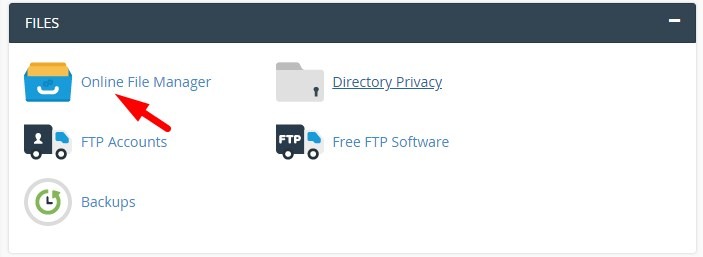
A window will open in which you can browse through all the files in your hosting account, including all the files that make up your website.
To get to them, you must open the “public_html” folder, and you will see something like the following image:
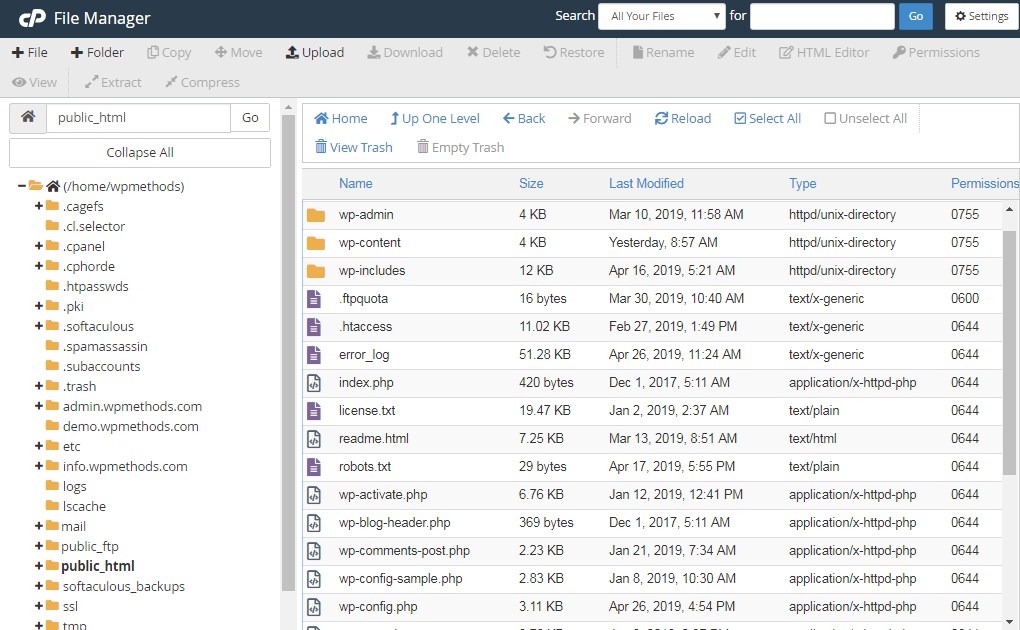
Click on the button at the top left “+ Folder” and give it the name you want, for example, “backup”.
The new folder will be created inside “public_html”.
Now select all the files that are inside “public_html” (except the folder that you just created). You can use the “Select all” button or select them one by one by pressing and holding the “Ctrl” key on your keyboard.
With the selected files, you have two options to copy them to the “backup” folder.
- Press and hold the “Ctrl” key on your keyboard and drag them to the “backup” folder.
- Click on the “Copy” button at the top left and write down the path of the folder where you want to copy them. In this case, “/ public_html / backup”.
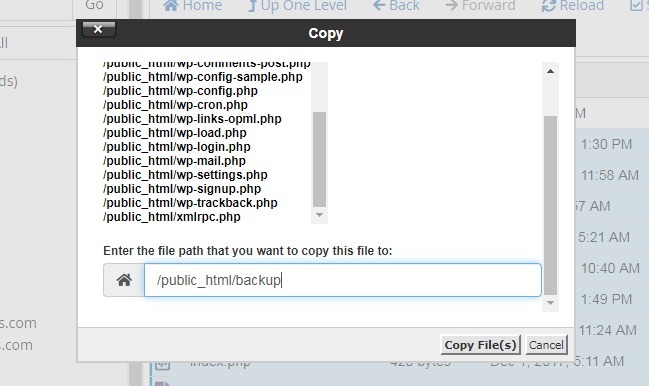
Once you have all the files copied in the backup folder, you can make the changes you need on your website without fear of messing up.
In the event that the changes have not broken the web, you could eliminate without problem the “backup” folder.
In the event that the changes have affected the web and you want to restore the files that you had saved, you have to enter the “backup” folder, select all the files, click on the “Transfer file” button and on the route, leave only “/ public_html”.
Save WordPress Backup
If you want to save the files on the hard drive of your computer or anywhere else (Dropbox, Google Drive, etc) to have a backup copy of your WordPress saved, we will see how to do it.
This is the best way to recover your website after an attack on your hosting or if a virus enters.
If this happens and the backup folder is stored in your hosting, it could be damaged along with the rest of the files on your website, and you could not restore it.
So you’ll tell me how nice it is to have a backup that is at risk of being affected too …
What you have to do is select the “backup” folder and click on the “Compress” button.
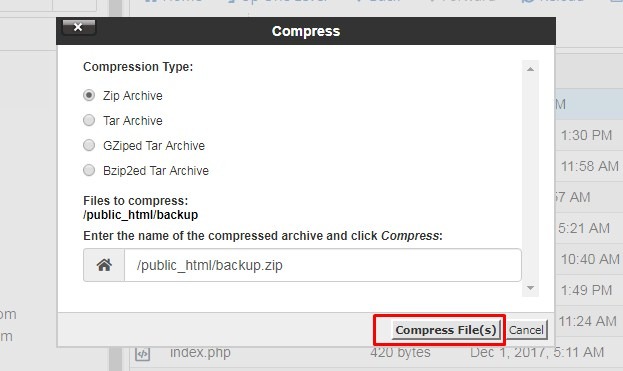
Select the type of compression you prefer, the “zip” is the most common of all, and click on “Compress File.”
This will create a compressed file of the entire folder. Now you just have to select the file “backup.zip” and click on the “Download” button.
Once saved on your hard drive you can remove it from the hosting.
If you ever need to restore the files from the backup, you have to upload this file to your hosting and click on the “Extract” button.
How to Backup WordPress Database
Well, now you know how to make a backup in WordPress, but another important point is still missing: backup the MySQL database.
The database is where all the pages, entries, users, comments, products, configurations, etc., of your website are stored.
That is, making a backup of WordPress files is only 50%. With this, you can not restore your entire web correctly. You need to make a backup of the database as well.
To do this, in the cPanel of your hosting, click on “phpMyAdmin” in the “Databases” section.
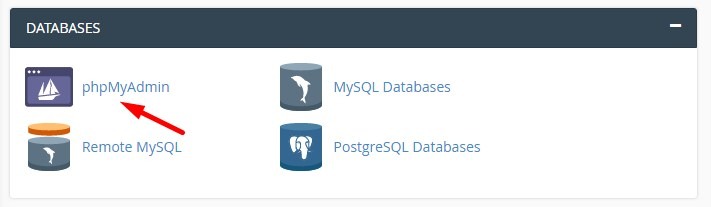
A window will open with the phpMyAdmin database administrator. To the left of the screen appears the database of your web, select it.
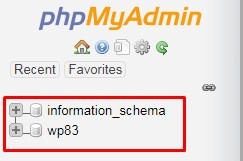
With the database selected, click on the “Operations” tab. Of the four sections that exist, we are interested in the so-called “Copy database to”.
You must write the name you want to put to the backup copy and click on the “Go” button.
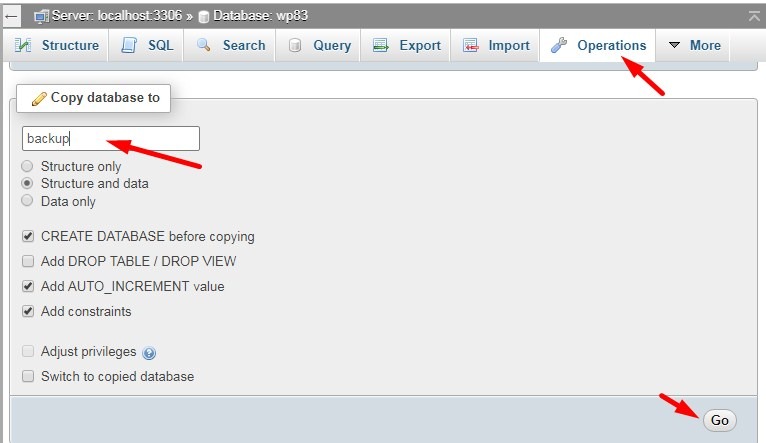
This will create a database exactly like the one your website is using.
In the case of having to make any specific modification in your website in which the operation of the database may be affected, this will be sufficient.
If once the changes have been made, everything has gone well, you can delete the backup database.
If something has gone wrong, you just have to put the same name to the backup database that has the original database, previously having changed the name of the original.
Save the Backup Database MySQL
As before, if you want to have a backup in a safe place, it is convenient to download it to your hard drive.
To do this, select the database of your website and click on the “Export” tab.
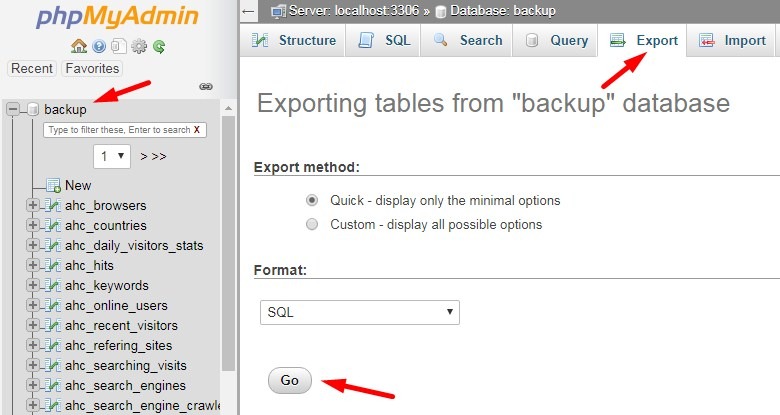
With the options as they come by default and seen in the image, click on “Go” and it will give you the option to download an .sql file.
Save it to your hard drive and with this, you already have a backup of your database.
In the case of having to recover it, you can do it from the “Import” tab.
Click on the “Browse” button, search the database on your computer and select it. Then click on “Continue” to import it.
Conclusion
Well, you know how to make backup copies of your WordPress by saving the files of your website and its database.
As you see, it is not necessary to use any plugin and it can be done in a moment, although if you have to make daily backups it is not advisable.
But it is an ideal method to make punctual, weekly or monthly backups, since you save yourself having installed a plugin unnecessarily and in five minutes you have it done.
If you have any questions you can leave it in the comments and I will answer you happy.

 My Account
My Account 


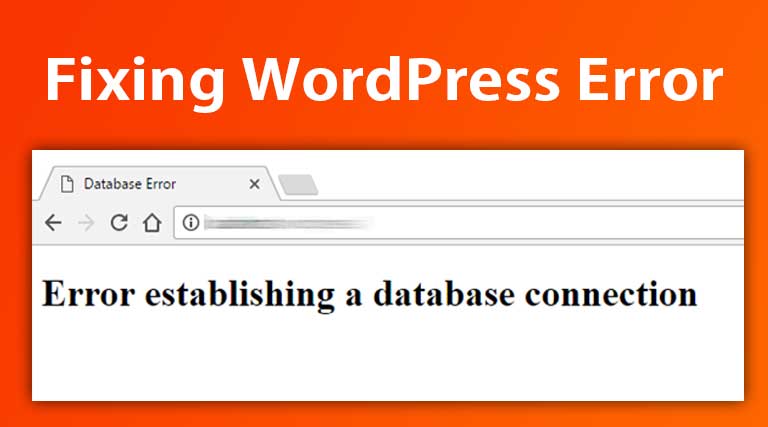
 USD $
USD $  BDT ৳
BDT ৳